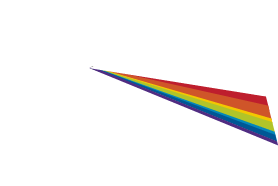RINGTONE INSTALLATION INSTRUCTIONS
After you have downloaded the ringtones to your computer, follow the instructions below to import them to your phone as ringtones.
IPHONEs (.M4R FILES)
1. Before connecting your phone to your computer, Open iTunes. It is best if you have the most recent version of iTunes. You may want upgrade your software before proceeding, but it is probably not necessary
2. Find and Open the folder that contains your purchased ringtones. Select all the (.m4r) ringtones and drag them anywhere into the iTunes window. You can accomplish the same task by going to File->Add to Library, and then navigating to the folder containing the .m4r files.
[NOTE: if you use the .mp3 versions, the tracks will end up in your music library, rather than your ringtone library]
3. Check that the files are in your “Tones” library. In the upper-left corner, near the player controls, find and select “Tones” in the dropdown menu. You should see all the tones that you imported in a list.
4. Connect your iPhone. Once the device is mounted, click on the button associated with your iPhone. You will then see options along the top of the window for Summary, Apps, Tones, Music, etc. Choose “Tones”
5. Select the Tones to Sync. You have the option of syncing all tones, or a selection of them. Make your selection and then hit “Apply”. Wait for the sync to complete and then disconnect your phone.
6. Assign the Tones. Go to your iPhone’s Settings. Scroll down to find “Sounds.” From there you will see options for setting your Ringtone, Text Tone, New Voicemail, New Email, etc… If you use your phone’s alarms, you can set those sounds from the Clock App. Also, each Contact in your Contact Book can have its own ringtone. Enjoy!
ANDROIDS AND OTHER PHONES (.MP3 FILES)
1. Connect your device’s memory to your computer. This can be done via USB, or using a microSD adapter to connect your microSD card to your computer.
If you connect your device via USB, you will need to mount your phone in order for the connection to work. To do this, open the notifications on your phone, touch the notification stating that your phone is connected. Choose the option to mount your device.
2. Open the file folder for your device. You can access it via My Computer, and select the drive your device is connected via. You should see various folders relating to apps on your device and files you’ve added so far.
3. Look for a folder called “Ringtones”. If you do not find one, create a new folder and label it Ringtones.
4. Open the folder on your computer containing the ringtones. It’s usually easier if you have saved the ringtones in a separate folder than your computer’s music collection. In a pinch, however, you can hover your cursor over a music file and see the length of the track.
5. Drag and drop the ringtone files (mp3s) to the Ringtones folder on your device. Disconnect your device from your computer.
6. Go to Sound Settings on your phone. When on your home screen, press the menu/navigation hard key, and select Settings. From there, select Sound, and the menu titled Ringtones. Scroll through the list of ringtones until you find the one you want to use. If you don’t see the ringtone you just added, turn off the phone first and it should appear when you turn it on since Android’s service looks out for new files when the phone boots.
Tips: A more universal process that should work with all android versions is to see if you have a folder titled “media” and a folder labeled “audio” inside the “media” folder. If not, make the folders so the folder structure is as the following:
media ->
audio ->
-ringtones
-notifications
-alarms
Place all your ringtones that you’d like to use as ringtones in the ringtones folder, alarm tones in the alarms folder, and notifications tones in the notifications folder. If you don’t see the new ringtones, just go into Settings, Storage, then unmount the SD card, wait until your phone unmounts the card, then mount the card again. You should now see your new ringtone.
Alternatively, use AirDroid (available for free on Google Play) to send MP3 files to your phone and use them as ringtones
If you have any trouble with the above, do a bit of Googling — there are many tutorials about adding ringtones, and you might find one that is specific to your phone. If you strike out there, too, shoot an email to ringtones@spektralquartet.com and we’ll see if we can help.